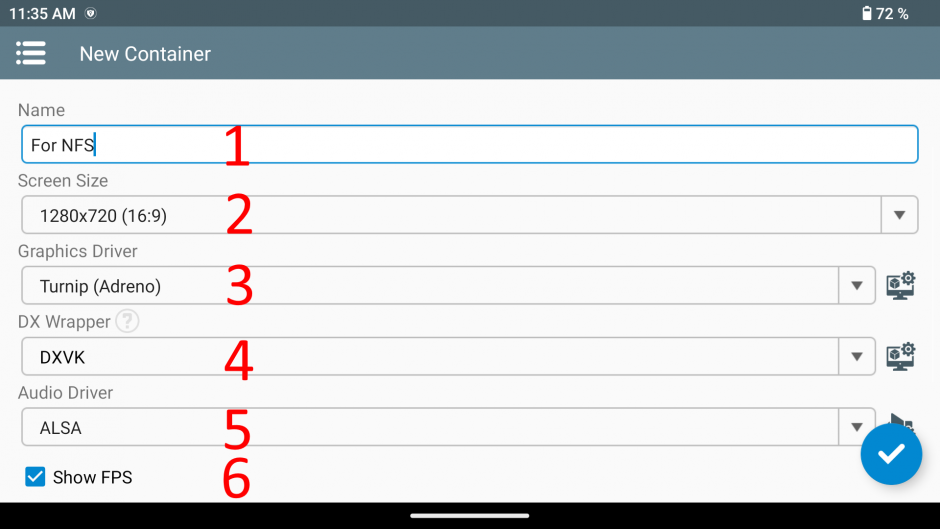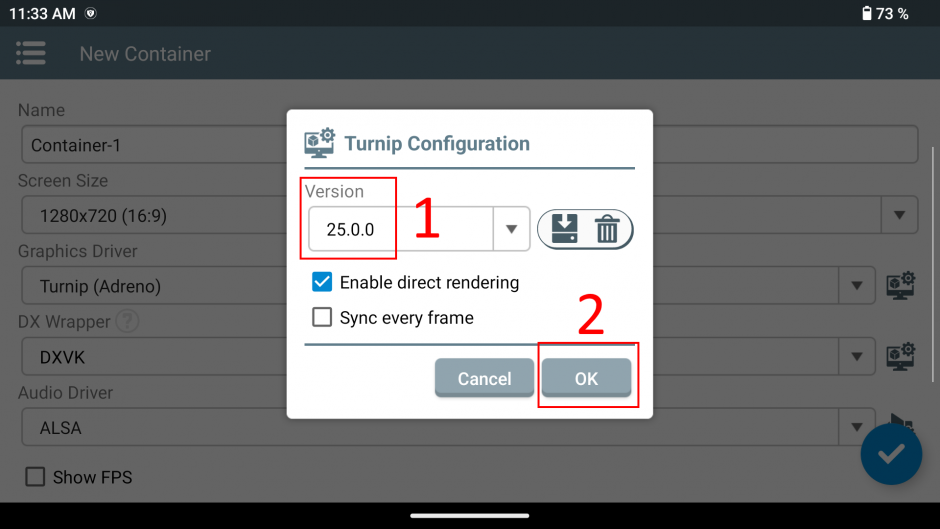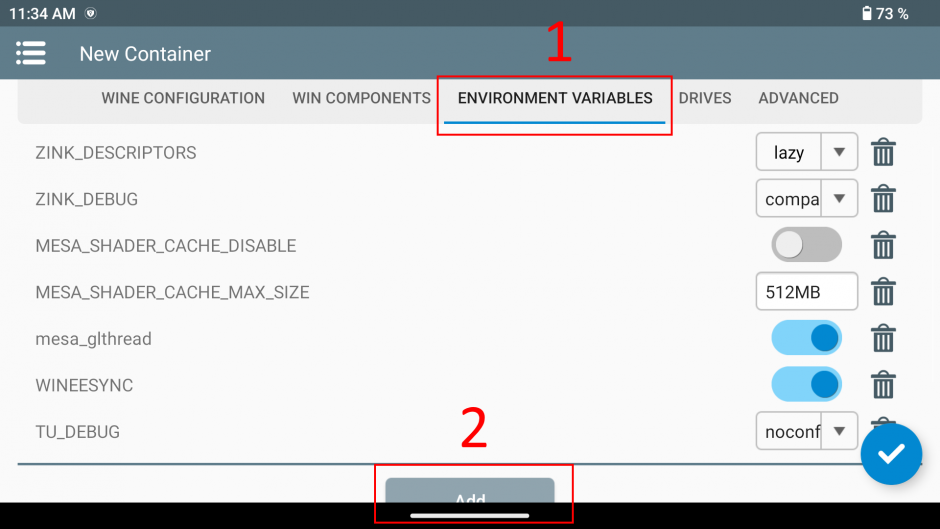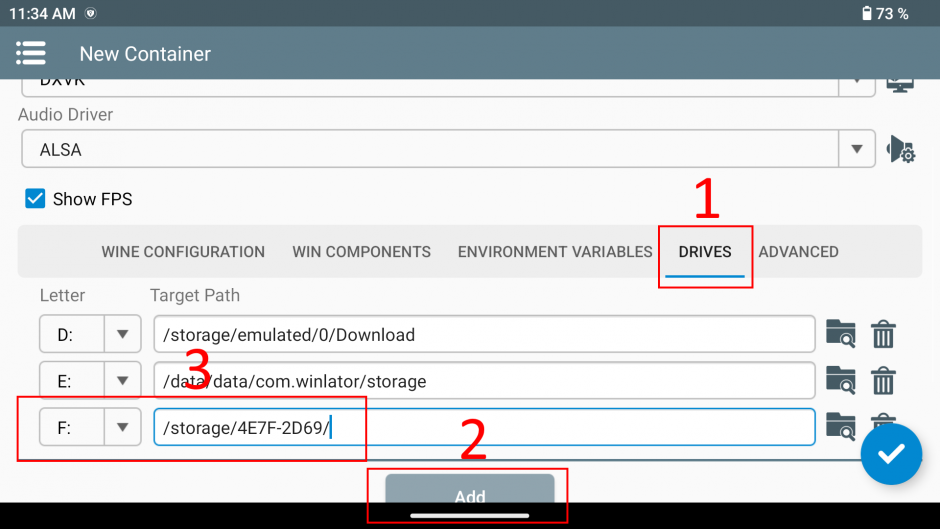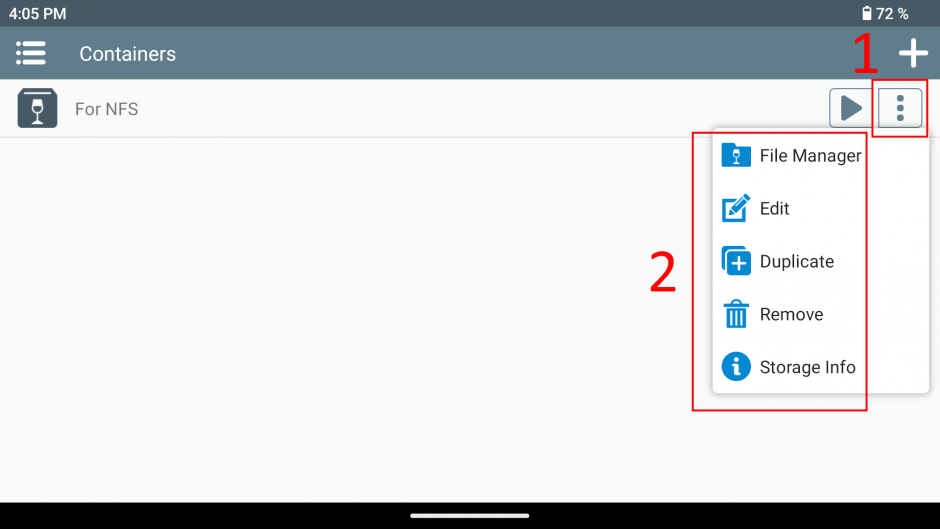Разобравшись с установкой и содержанием разделов Винлатора, пора переходить к созданию вашего первого контейнера с базовыми настройками. Так как материал в первую очередь пишется для владельцев Retroid Pocket 5, то стартовые настройки и некоторые моменты будут актуальны для данной консоли.
Перед созданием контейнера, откройте любой файл-менеджер на консоли (рекомендую ES Проводник, он же ES File Explorer) и перепишите название вашей карты памяти, состоящее из 8 цифр и букв, например, 1X4E-8C4Z. Винлатор некорректно определяет карту памяти консоли, в контейнере потребуется вручную вписать путь к вашей карте для запуска игр с флешки. Если вы не планируете запуск игр с карты памяти или не имеете ее в устройстве, то пропустите данный момент.
Внимание: при работе с программой нельзя использовать кириллицу в названиях папок. Winlator не распознает содержимое таких директорий.
Инструкция по созданию контейнера в Winlator
1. Запускаем Winlator и во вкладке Containers нажимаем иконку с плюсом в правом верхнем углу.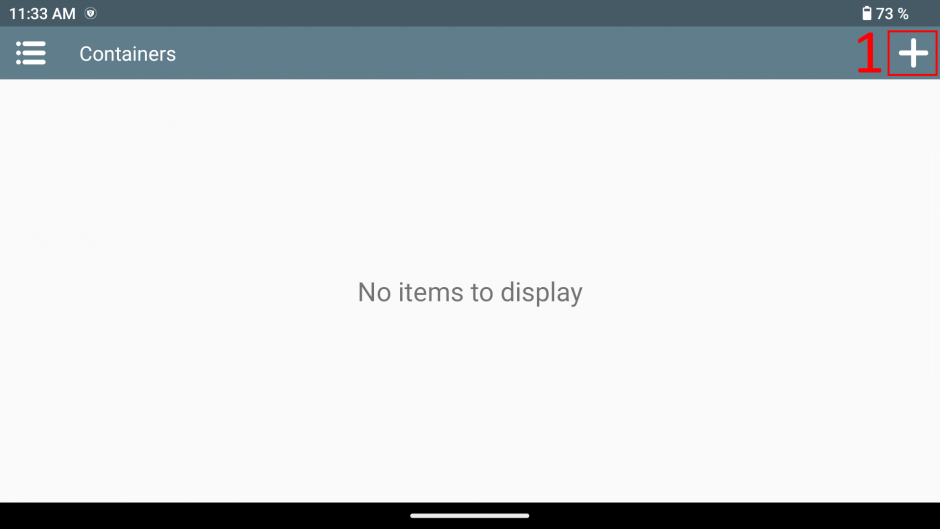
2. Теперь внимательно пройдемся по начальным пунктам.
2.1. Name – название вашего контейнера, можете назвать любое. К примеру, для контейнера под игры серии Need for Speed я использовал название «For NFS».
2.2. Screen Size – разрешение, в котором будет запускаться рабочий стол в контейнере. Не рекомендую ставить высокое разрешение, ибо все будет слишком мелко. Базовых 720p (1280х720) достаточно для удобного использования.
2.3. Graphics Driver – используемый драйвер. Так как в Retroid Pocket 5 используется SOC Snapdragon 865 с графикой Adreno, то по умолчанию по всех контейнерах необходимо указывать Turnip (Adreno), ибо именно этот драйвер способен выдать максимальную производительность. Рядом с выпадающим списком есть иконка монитора с шестеренкой. Нажав на нее, можно выбрать версию драйвера или докачать новые из базы (кнопка со стрелочкой вниз). На RP5 не рекомендую задействовать линейку драйверов 24.3.х, при их использовании в случае вызова шторки или сворачивании приложения – зависает игра. Оставьте версию Turnip 24.1.
2.4. DX Wrapper – по умолчанию оставляем DXVK, как наиболее производительный и стабильный. Что касается версии, то лучше всего на SD865 работает DXVK 2.4.1.
2.5. Audio Driver – выбираем ALSA, однако в ряде игр необходимо будет указывать PulseAudio в настройках ярлыка.
2.6. Show FPS – ставим галочку, если желаем видеть FPS в играх. Также показатели FPS и других параметров, можно вывести через настройки DXVK, но об этом в другом материале.
3. Помимо вышеуказанных пунктов имеются еще несколько вкладок, в которые нужно внести правки при создании контейнера.
3.1. Wine Configuration – все пункты можно оставить по умолчанию.
3.2. Wine Components – все пункты можно оставить по умолчанию.
3.3. Environment Variables:
3.3.1. Для того, чтобы рабочий стол контейнера запускался в русской локализации, кликаем кнопку Add.
3.3.2. В новом окне вводим: LC_ALL в строке Name, ru_RU.UTF-8 в строке Value
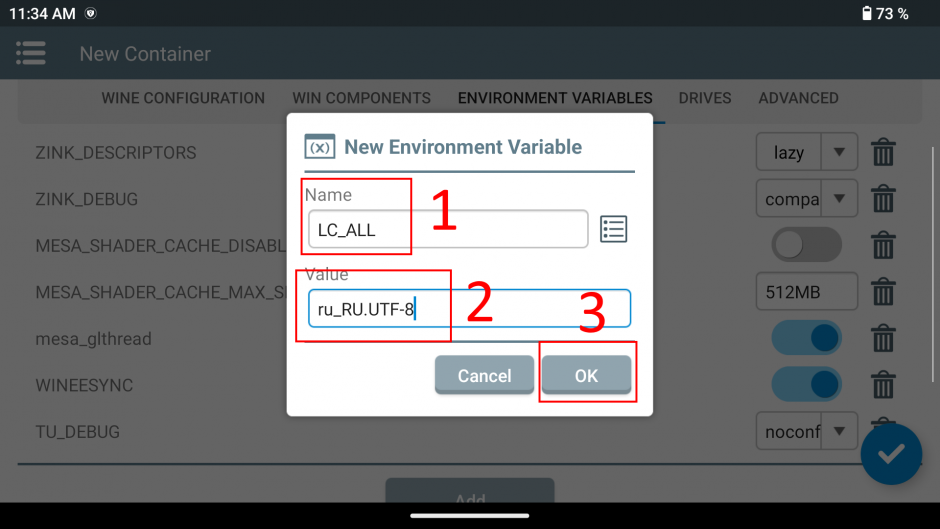
3.3.3. Нажимаем ОК. В Environment Variables должен появиться соответствующий пункт.
3.4. Drives – по умолчанию, игры необходимо загружать в папку Downloads на устройстве. Но чтобы иметь возможность запуска игр с карты памяти, необходимо вручную добавить новый диск и прописать путь к вашей карте памяти.
3.4.1. На вкладке Drives нажимаем кнопку Add.
3.4.2. Появится новый диск F, в поле «Target Path» которого нужно прописать следующий путь, соблюдая все знаки и слеши:
/storage/название карты из начала статьи/ (например, /storage/1X4E-8C4Z/)
3.5. Вкладка Advanced — все пункты можно оставить по умолчанию. Для полноценной установки игр в контейнере Box64 Preset оставляем в статусе Intermediate. Не стоит в контейнере переводить Box64 Preset в статус Performance, так как возможны ошибки при установке игр, ибо он применим только к ярлыкам игры.
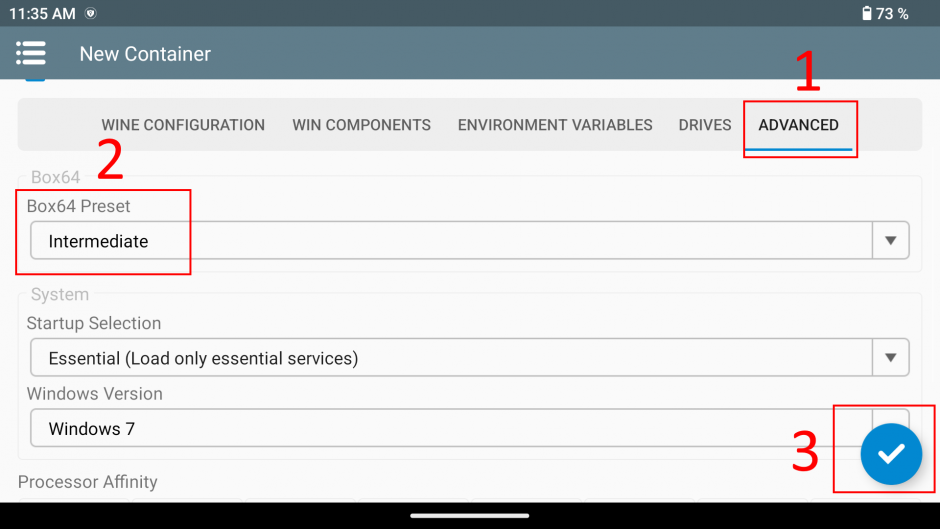
4. По окончанию нажимаем на синюю галочку и ждем окончания процесса создания контейнера.
5. В случае, если вы допустили какую-либо ошибку или вам нужно изменить настройки контейнера, вы всегда можете внести правки, нажав на иконку с тремя точками и выбрав пункт «Edit».
6. В данной вкладке также можно:
6.1. запустить встроенный файл-менеджер (File Manager);
6.2. создать дубликат контейнера (Duplicate);
6.3. удалить контейнер (Remove);
6.4. просмотреть объем занимаемого контейнером пространства (Storage Info).
7. Для запуска контейнера достаточно нажать на иконку Play.
Корневая статья со ссылками на все материалы по Winlator — здесь.