В последней статье по установке Windows с флешки с помощью программы Novicorp WinToFlash я пообещал читателям блога инструкцию по установке в картинках. Пришло время реализовать эту идею.
В большинстве случаев при всяких новых тестированиях и подготовке обзоров я стараюсь делать скрины и фотографии. Так, что процесс установки не пришлось повторять для снятия фоток))
Каждая фотография будет кратко прокомментирована. Ибо данная статья является всего лишь фотомануалом по установке. Все главное описано в предыдущей статье. Уважаемые читатели, все картинки кликабельны. При нажатии вы можете их увеличить.

Скачиваем программу, распаковываем архив и запускаем файл WinToFlash.exe из архива.
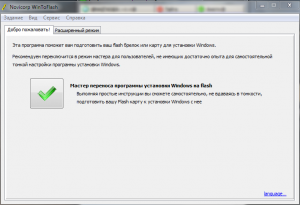
Принимаем всякие соглашения, просматриваем рекламу, если имеется подключение к интернету. Всего лишь пара кликов.
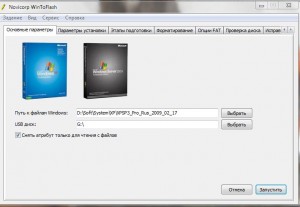
Указываем папку с файлами Windows, который мы скопировали и диск, под которым у нас помечается USB флешка. Нажимаем кнопку “Запустить“.

Ждем копирования файлов на носитель…
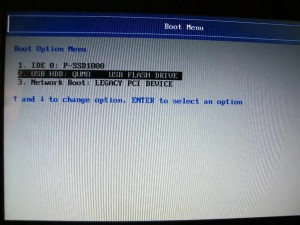
Вставляем флешку в нетбук, комп или ноут. Включаем нашего зверя.
Нажимаем F12 для вызова Boot Menu. У вас может быть другая кнопка. Выбираем USB HDD — то есть нашу флешку.
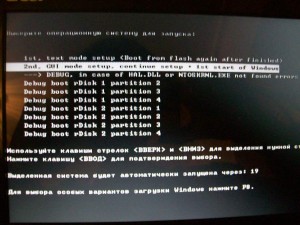
На дисплее высвечивается надпись “Выберите операционную систему для запуска. Выбираем первую: 1st text mode setup и ждем процесса загрузки.

Выбираем диск на который будем ставить Windows. В данном случае диск «С».

Началось копирование файлов. На скрине уже окончание))
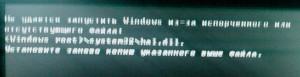
После окончания копирования файлов вы увидите следующее: Не удается запустить Windows из-за испорченного файла hal.dll.
Перегружаем комп. Вам предлагаются на выбор 2 операционки для запуска. Выбираем вторую, кликаем Enter.

Установка Windows продолжается уже в обычном режиме…

Вот и герой обзора — нетбук Acer AOA 110, флешка Qumo на 8 гб и WinXP SP3 PRO.

Собственно говоря, WinXP с минимальным потреблением оперативной памяти…
Отмечу, что данная статья всего лишь фотоприложение к основной статье по установке.
Всего доброго. С уважением, автор блога http://rxnblog.ru – Eric Newman aka rxn

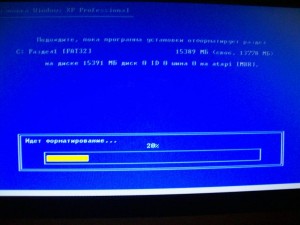

kratko, chetko i sistemno. ogromnoe cpasibo!!!
Ищите нормальную Windows
Слушай, что за подства? Сделал всё как показано а при выборе флешки у меня пишет вот это: File system boot Sector (C) is reserved
There is no OS to boot on this disk